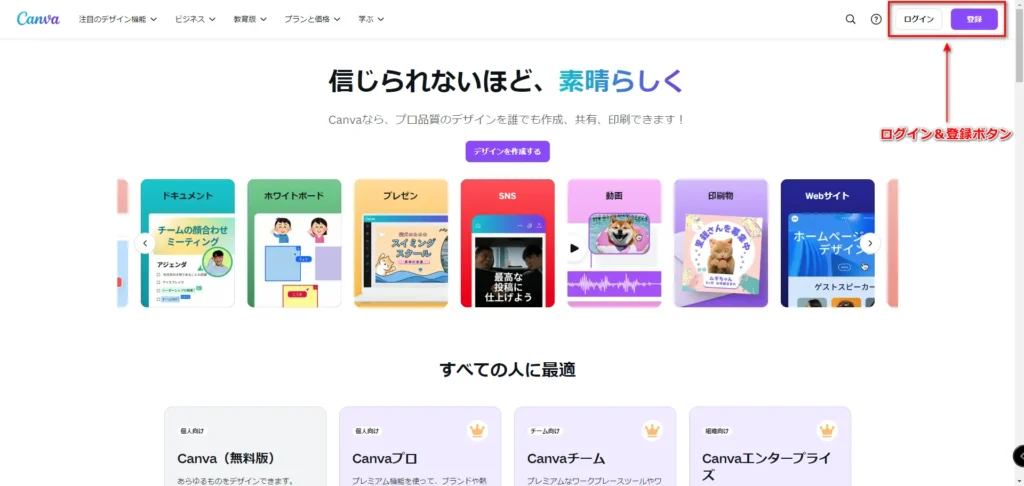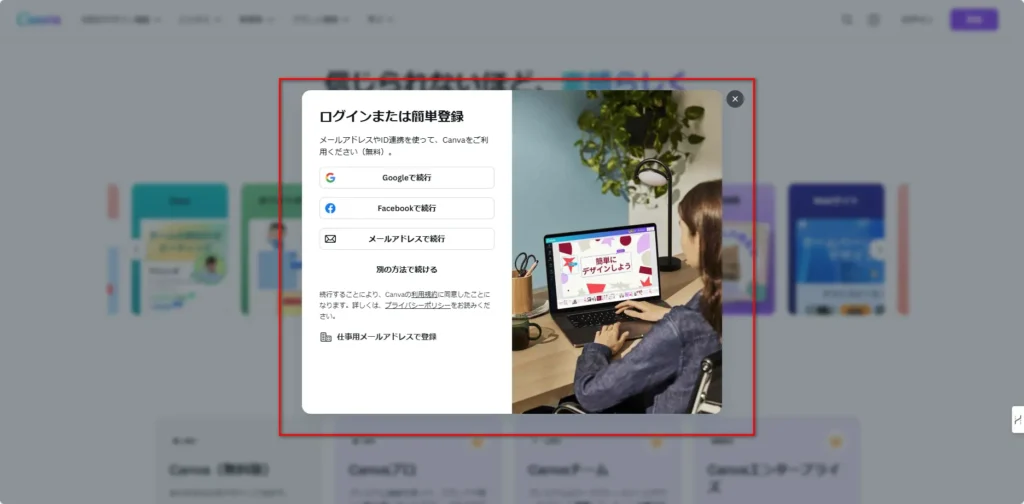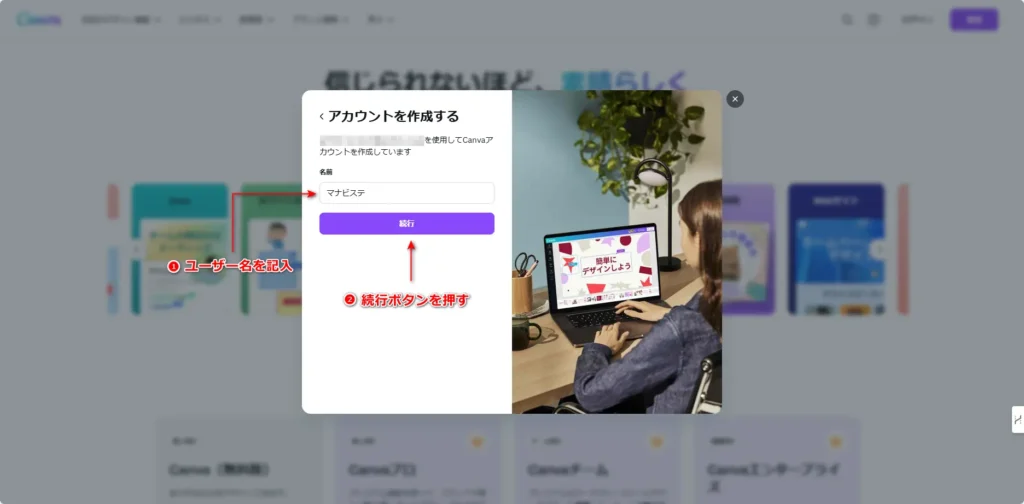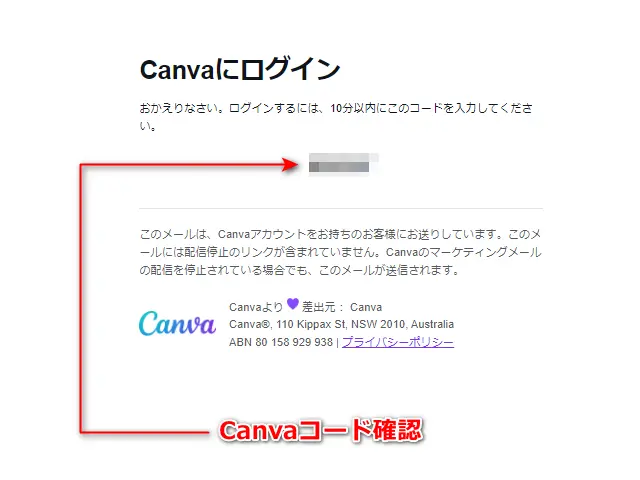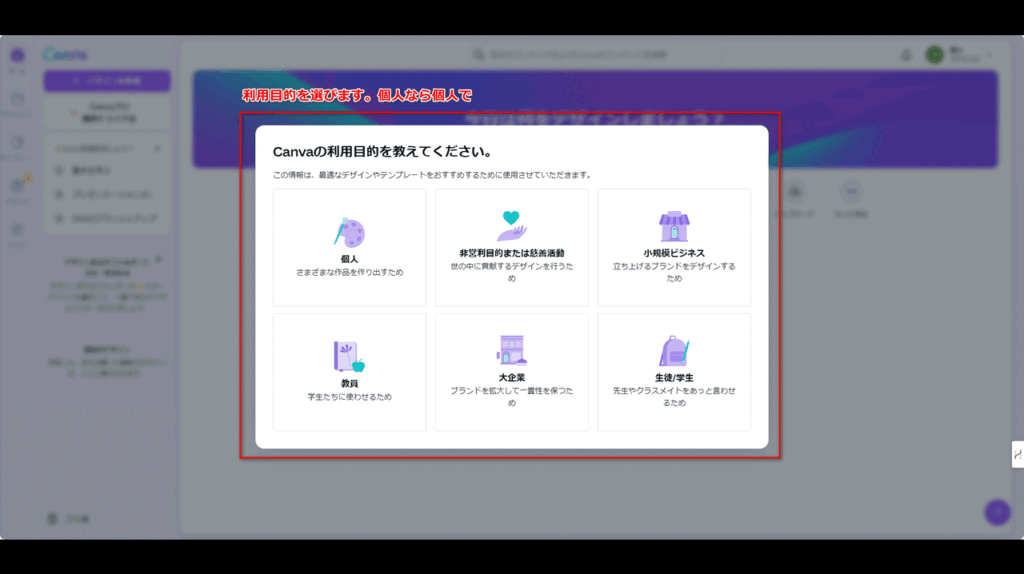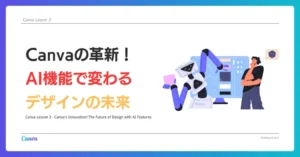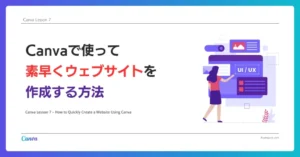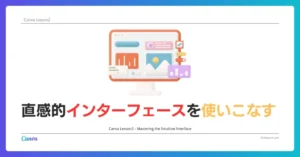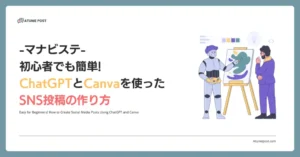Canva Lesson 1 - 3分で完了!アカウント作成の基本ステップ
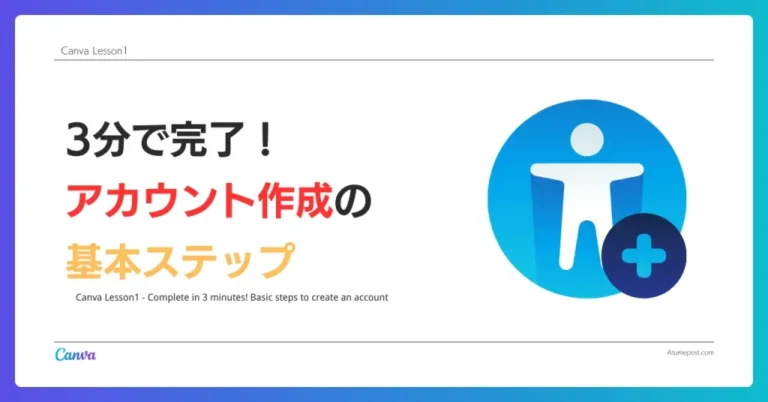
デザインツールの世界に革命を起こしたCanva。プロのデザイナーでなくても、美しいグラフィックを簡単に作成できるこのプラットフォームは、今や多くの個人や企業にとって欠かせない存在となっています。
SNSの投稿、プレゼンテーション資料、ポスター、名刺など、あらゆるビジュアルコンテンツを手軽に作れるCanvaの魅力は計り知れません。しかし、その魅力的な世界に足を踏み入れるには、まずアカウントの作成が必要です。
「デザインツールは難しそう…」「登録手続きが面倒かも…」そんな不安を抱いている方も多いでしょう。でも、ご安心ください!この記事では、Canvaアカウントの作成方法を詳しく解説します。驚くほど簡単で、わずか3分で完了する方法をお教えしましょう。
1. Canvaアカウント作成の基本ステップ
Canvaアカウントの作成は、公式サイトにアクセスするところから始まります。お使いのウェブブラウザで「Canva」と検索するか、直接「www.canva.com」と入力してサイトを開きましょう。
画面右上に「登録」というボタンが見つかるはずです。このボタンをクリックすると、登録ページがポップアップします。ここが、あなたのデザイン旅の出発点です!
登録ページに到着したら、どの登録方法にするか選ぶ項目があります。Googleアカウントを利用しても良いし、Facebookアカウントやメールアドレスを使っても登録が可能です。今回はより汎用性を高めるため、メールアドレスでの登録で進みます。
メールアドレスで続行ボタンを押すとメールアドレスを入力するフォームが表示されます。ここからが本格的な登録作業の始まりです。深呼吸して、一歩一歩進めていきましょう。
メールアドレスの入力フォームでは普段使用している信頼できるメールアドレスを入力しましょう。このアドレスは、アカウントの重要な通知や次のステップで必要となる認証コードの受信に使用されます。
次に、ユーザーネームまたは表示名の入力です。これは他のCanvaユーザーに表示される名前になります。本名でもニックネームでも構いません。自分らしさを表現できる名前を選びましょう。
ここで一つアドバイス。メールアドレスと名前は後から変更可能ですが、最初から慎重に選ぶことをお勧めします。特にメールアドレスは、アカウントのセキュリティに直結する重要な情報です。
必要な情報を入力し終えたら、Canvaは登録確認のための認証コードを、あなたが入力したメールアドレス宛に送信します。これは、あなたが本当にそのメールアドレスの所有者であることを確認するための重要なステップです。
メールボックスを開き、Canvaからのメールを探しましょう。通常、数分以内に届くはずです。もし見当たらない場合は、迷惑メールフォルダも確認してみてください。
メール内に記載された認証コードを見つけたら、Canvaの登録画面に戻り、指定の欄にそのコードを入力します。入力が完了したら、自動的に画面が切り替わるはずです。
以上、おめでとうございます!これでCanvaアカウントの作成は完了です。デザインの世界への扉が開かれました。
2. アカウント作成後の基本設定
2. アカウント作成後の基本設定
アカウント作成直後、Canvaの初回登録ユーザー向けの案内がはじまります。案内内容は以下の3つです。
これらの質問に答えることで、Canvaはあなたにより適したテンプレートや機能を提示できるようになります。ただし、この設定はスキップすることも可能で、後から変更することもできます。
また、プロフィール画像の設定やパスワードの変更など、基本的なアカウント設定を行うのもこの段階でおすすめです。セキュリティを高めるために、強力なパスワードを設定しましょう。
3. 無料プランと有料プランの比較
Canvaには無料プランと有料プラン(Canva Pro)があります。新規登録直後は自動的に無料プランが適用されますが、より高度な機能を求める場合は有料プランへのアップグレードを検討してみるのも良いでしょう。
無料プランでも、多くのテンプレートや素材を使用でき、基本的なデザイン作成には十分な機能が揃っています。一方、有料プランでは無制限のフォルダ、プレミアムテンプレート、ブランドキットの作成など、より高度な機能が利用可能です。
どちらのプランを選ぶかは、あなたのニーズや使用頻度によって異なります。まずは無料プランで機能を試してみて、必要性を感じたら有料プランへの移行を検討するのが賢明でしょう。
4. Canvaを使いこなすためのヒント
テンプレートを活用する: Canvaの強みの一つは豊富なテンプレートです。一から作るよりも、既存のテンプレートをカスタマイズする方が効率的で、プロっぽい仕上がりになります。
5. まとめ:デザインの世界への第一歩
Canvaアカウントの作成は、クリエイティブな可能性に満ちた新しい世界への入り口です。この記事で解説したステップを踏めば、誰でも簡単にアカウントを作成し、美しいデザインの制作を始められます。
デザインの経験がなくても心配はいりません。Canvaの直感的なインターフェースと豊富なテンプレートが、あなたのクリエイティビティを最大限に引き出してくれるでしょう。
さあ、今すぐCanvaアカウントを作成して、あなたのアイデアを視覚的に表現してみませんか?きっと、思いもよらなかった才能が眠っているかもしれません。