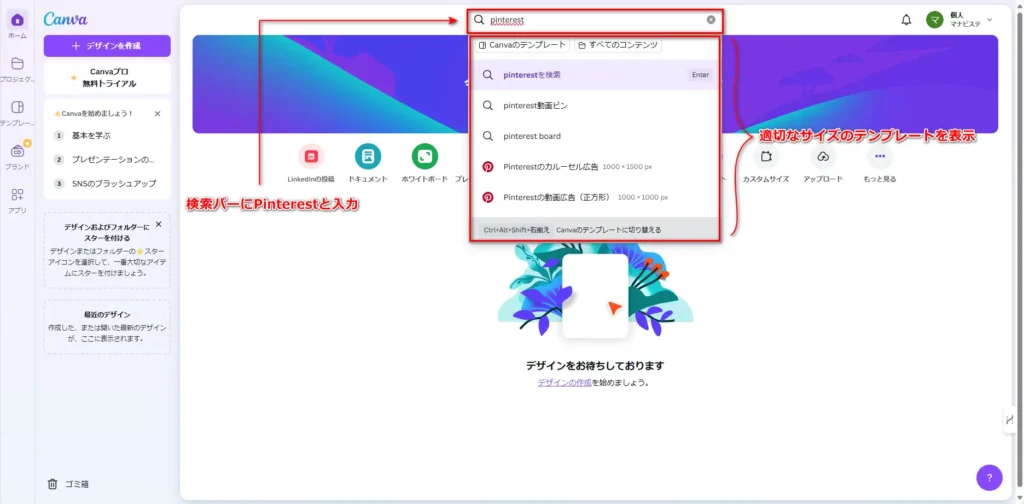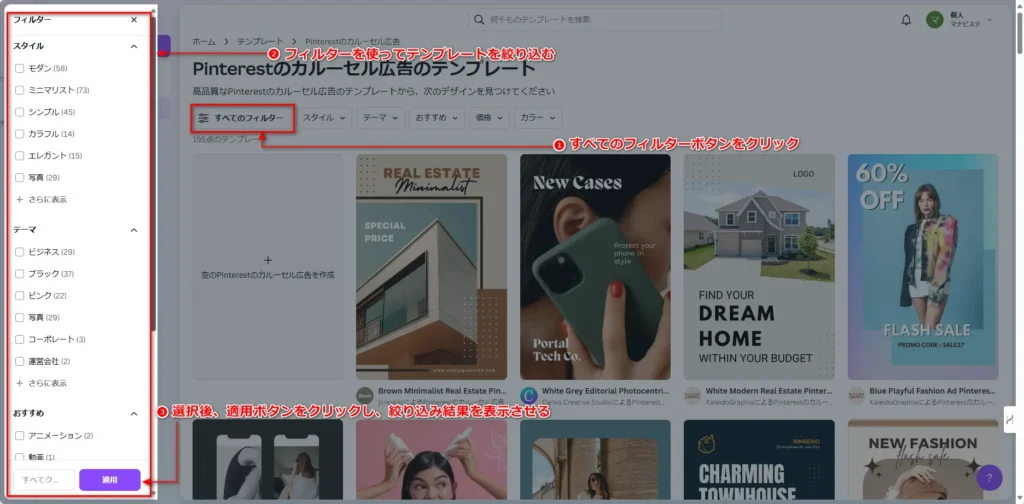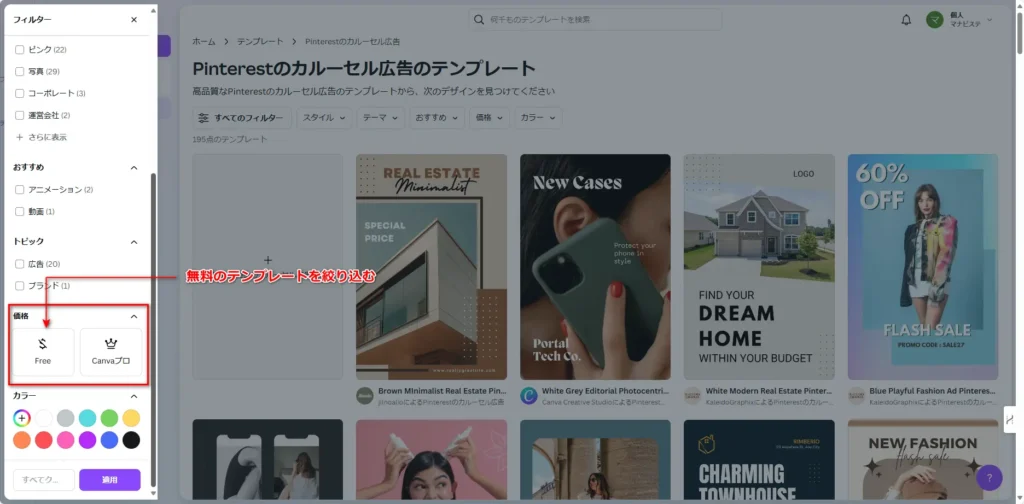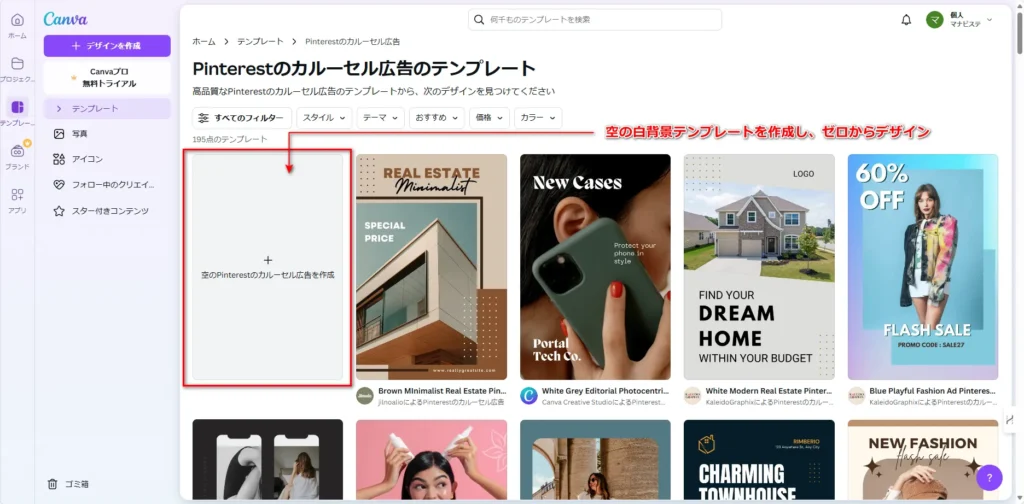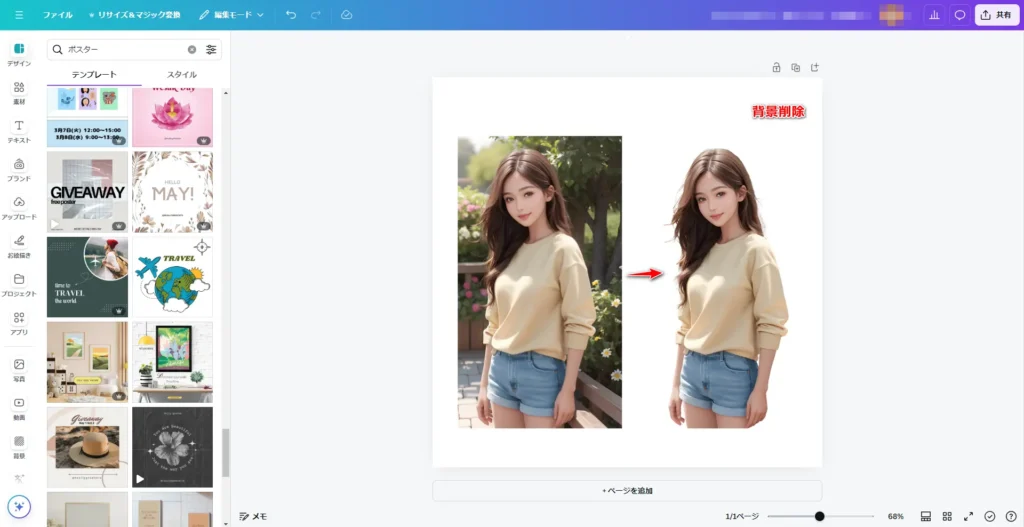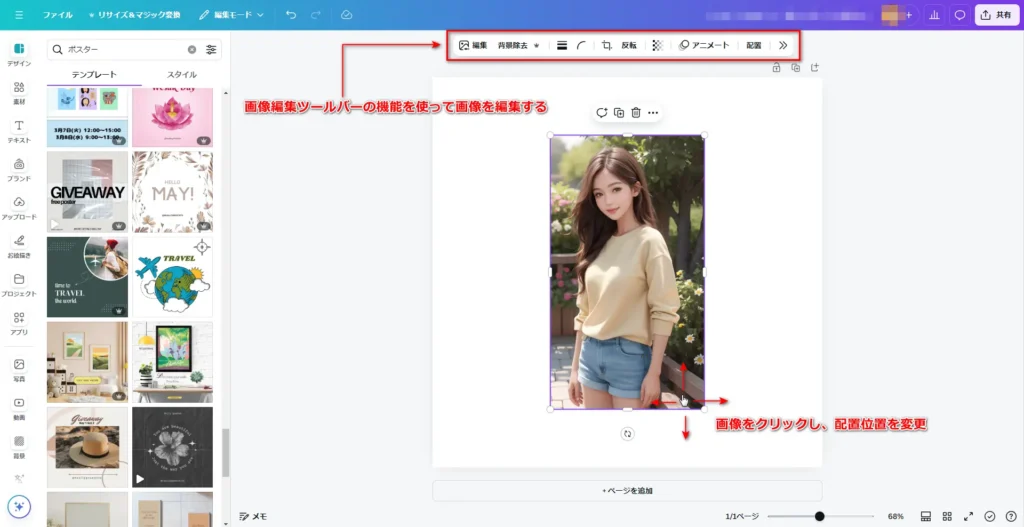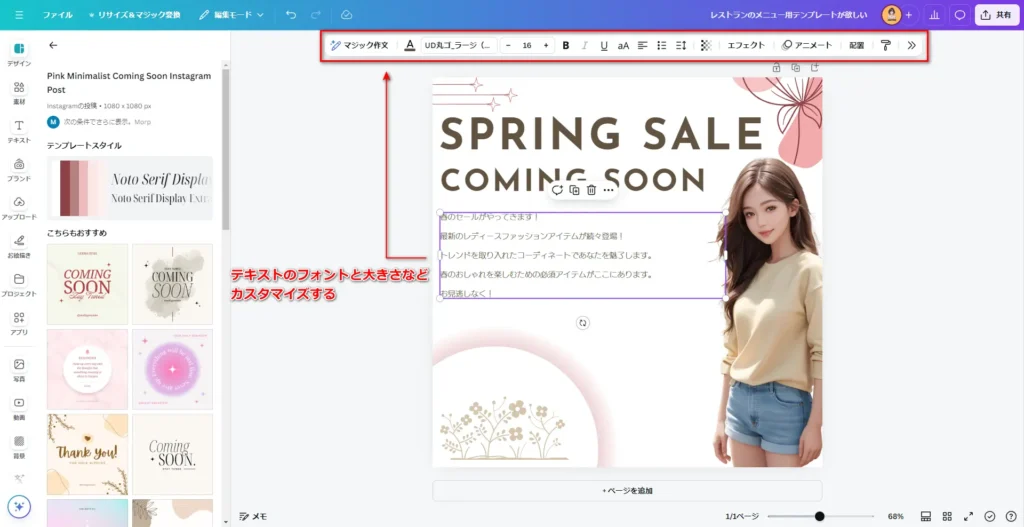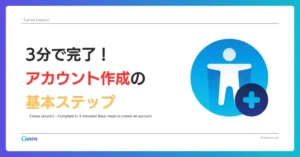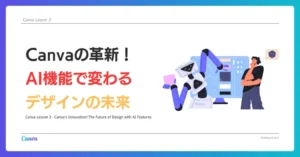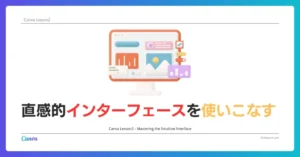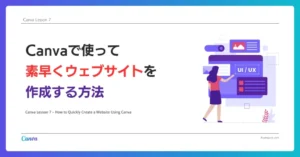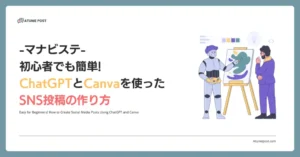Canva Lesson 4 - Canvaで魅せる!ソーシャルメディア投稿のカスタマイズ術

皆さん、こんにちは!小松です。
今日は、Canvaのソーシャルメディアテンプレートを活用して、他と一線を画すオリジナリティあふれる投稿デザインを作る方法を、具体的なステップとともにご紹介します。
デザイン初心者はもちろん、すでにCanvaを使いこなしている方も、新しいテクニックや発想のヒントを必ず見つけられるはずです。
1. Canvaのテンプレートを活用しよう
1.1 適切なテンプレートの選び方
Canvaの強みは、豊富なテンプレートコレクションにあります。しかし、「数が多すぎて選びきれない」という声もよく聞きます。適切なテンプレートを効率的に見つけるコツをお教えしましょう。
まず、使用目的を明確にすることが重要です。例えば、Pinterestに投稿するのか、Instagramのストーリーを作るのか、目的によって最適なサイズや形式が異なります。Canvaの検索バーに「Pinterest投稿」「Instagramストーリー」などと入力すれば、適切なサイズのテンプレートが表示されます。
次に、ブランドイメージや投稿の雰囲気を考慮しましょう。明るくポップな印象にしたいのか、シックでエレガントな雰囲気を出したいのか。カラーパレットやデザインスタイルで絞り込むと、より効率的にテンプレートを探せます。
また、Canvaは常に新しいデザインを追加しているので、絞り込みをすることで最新のトレンドを押さえたデザインを見つけやすくなります。
1.2 無料オプションの有効活用
予算に制限がある場合でも心配ありません。Canvaには多数の無料テンプレートが用意されています。検索結果のフィルターで「無料」を選択すれば、無料で使用できるテンプレートのみが表示されます。
無料テンプレートだからといって、品質が劣るわけではありません。むしろ、シンプルで汎用性の高いデザインが多いので、カスタマイズの幅が広がるというメリットがあります。
例えば、シンプルな白背景のテンプレートを選び、そこに自分で選んだ画像や独自のテキストを追加する方法が効果的です。これにより、完全なオリジナルデザインに近づけることができます。
2. テンプレートのカスタマイズ手順
テンプレートを選んだら、いよいよカスタマイズの段階です。まず取り組むべきは、画像の挿入と編集です。
Canvaでは、自分の画像をアップロードする以外にも、AIで生成した画像を使用することができます。例えば、DALL-E3やMidjourneyで生成した画像を使用し、Canvaの背景除去ツールで加工する方法があります。これにより、独自性の高い視覚要素を簡単に作成できます。
画像をテンプレートに挿入したら、サイズや位置を調整します。Canvaのスマートガイド機能を活用すれば、画像を美しく配置することができます。また、フィルターやエフェクトを適用して、全体の雰囲気に合わせることも忘れずに。
テキストは投稿の重要な要素です。テンプレートのテキストをダブルクリックして編集モードに入り、自分の言葉に置き換えましょう。
フォントの選択は慎重に行いましょう。ブランドイメージに合ったフォントを選ぶことで、一貫性のある印象を与えられます。また、フォントサイズやカラーを調整して視認性を高めることも重要です。
テキストの配置にも工夫をしましょう。例えば、重要なメッセージは大きめのフォントで中央に配置し、補足情報は小さめのフォントで周辺に配置するなど、情報の優先順位を視覚的に表現できます。
画像とテキストを配置したら、全体のバランスを見直します。要素同士の間隔や配置を微調整し、見やすく魅力的なレイアウトを目指しましょう。
Canvaのグリッド機能やグループ化機能を活用すると、整然としたレイアウトを簡単に作成できます。例えば、複数の要素をグループ化してまとめて移動したり、サイズを変更したりできるので、効率的にデザインを調整できます。
3. デザインの仕上げとエクスポート
3.1 カラースキームの調整
デザインの一貫性を保つために、カラースキームの調整は重要です。ProユーザーならCanvaのカラーパレット機能を使えば、ブランドカラーを簡単に適用できます。
ただし、カラースキームを大きく変更する際は注意が必要です。テンプレートのデザイナーが意図した配色バランスを崩さないよう、慎重に調整しましょう。
3.2 アニメーション効果の追加
静止画だけでなく、動きのある投稿も作成できるのがCanvaの魅力です。アニメーション機能を使えば、簡単にGIFアニメーションを作成できます。(GIF動画はPRO機能です)
例えば、テキストがフェードインするエフェクトを加えたり、要素が順番に表示されるアニメーションを設定したりできます。ただし、過度なアニメーションは逆効果になる可能性があるので、シンプルで効果的な動きを心がけましょう。
3.3 適切なフォーマットでの出力
デザインが完成したら、適切なフォーマットで出力します。静止画の場合はPNGやJPEG形式、アニメーションを含む場合はGIF形式が一般的です。
出力時には解像度にも注意が必要です。ソーシャルメディアプラットフォームによって推奨される画像サイズが異なるので、事前に確認しておくとよいでしょう。
4. 上級者向けテクニック
Canvaの基本的な使い方に慣れてきたら、さらに進んだテクニックにも挑戦してみましょう。
これらのテクニックを駆使することで、よりプロフェッショナルで独創的なデザインが可能になります。
5. まとめ
Canvaを活用したソーシャルメディア投稿のカスタマイズは、デザインスキルの有無に関わらず、誰でも挑戦できる創造的な作業です。テンプレートを基に、自分らしさや企業のブランドイメージを反映させることで、オリジナリティあふれる投稿が作成できます。
重要なのは、ただテンプレートを使うだけでなく、自分なりの工夫を加えることです。画像の選び方、テキストの配置、カラースキームの調整など、細部にこだわることで、テンプレートとは一線を画す独自のデザインが生まれます。
また、デザインのトレンドは常に変化しています。Canvaの新しいテンプレートやフィーチャーをチェックし、自分のスキルを常にアップデートすることが、魅力的な投稿を作り続けるコツです。
Canvaを使いこなすことは、単にデザインスキルを向上させるだけでなく、ビジュアルコミュニケーションの新たな可能性を開くことにもつながります。あなたの創造性とCanvaの機能を組み合わせれば、ソーシャルメディアの世界で輝く唯一無二の投稿が生まれるはずです。