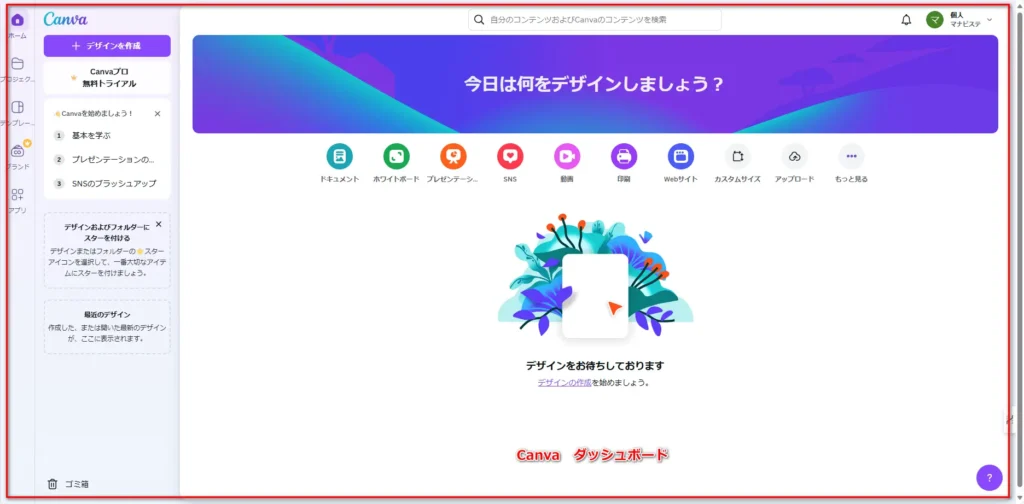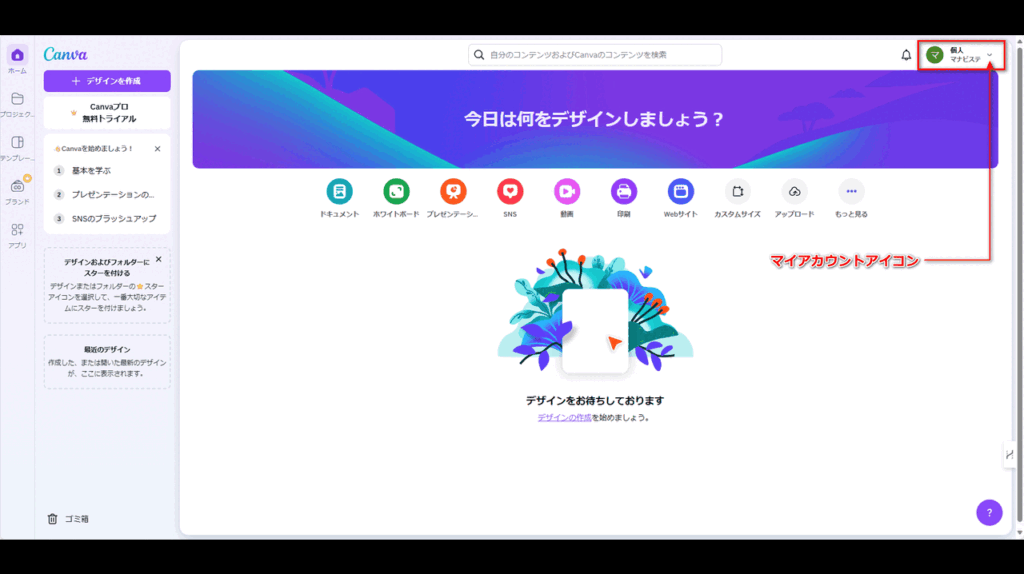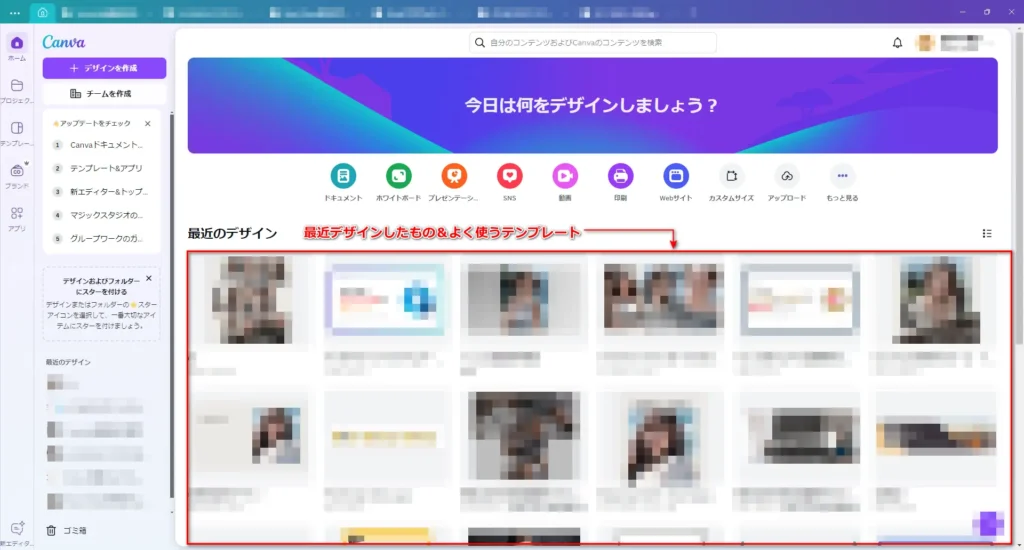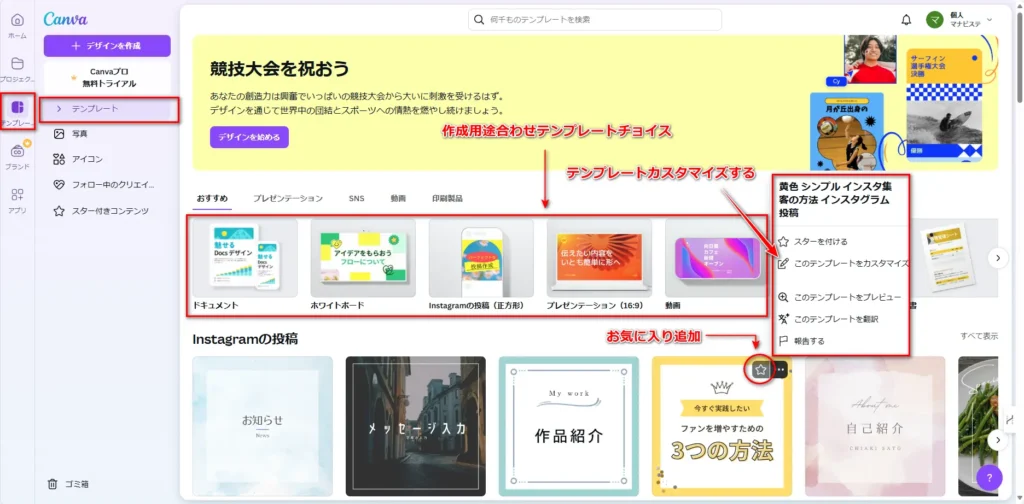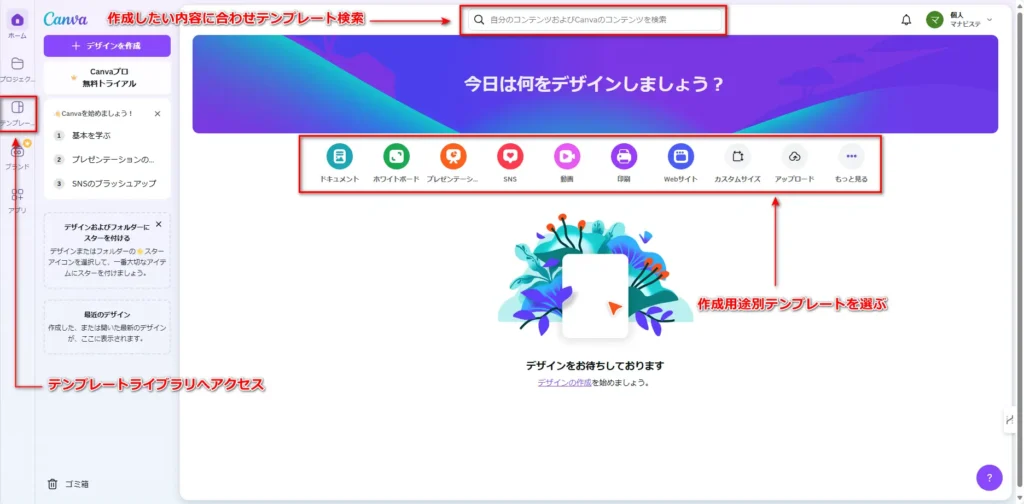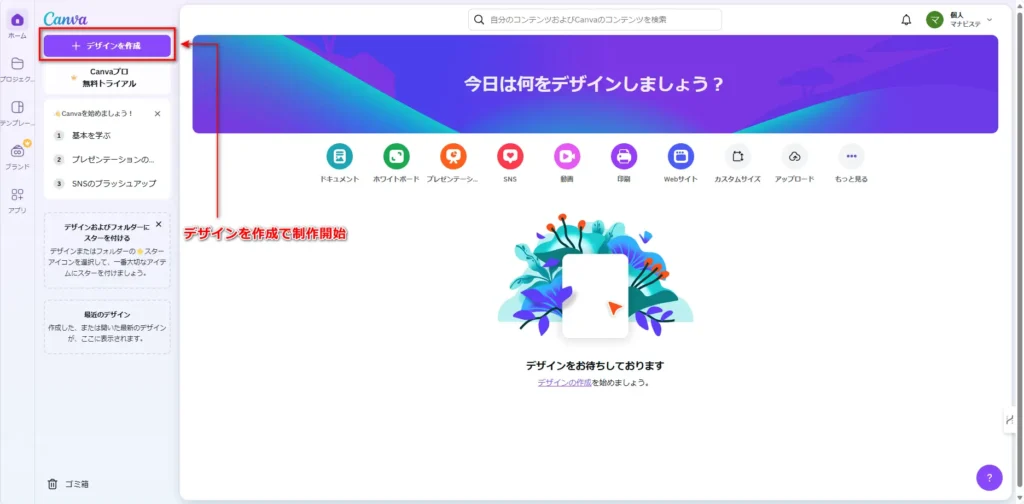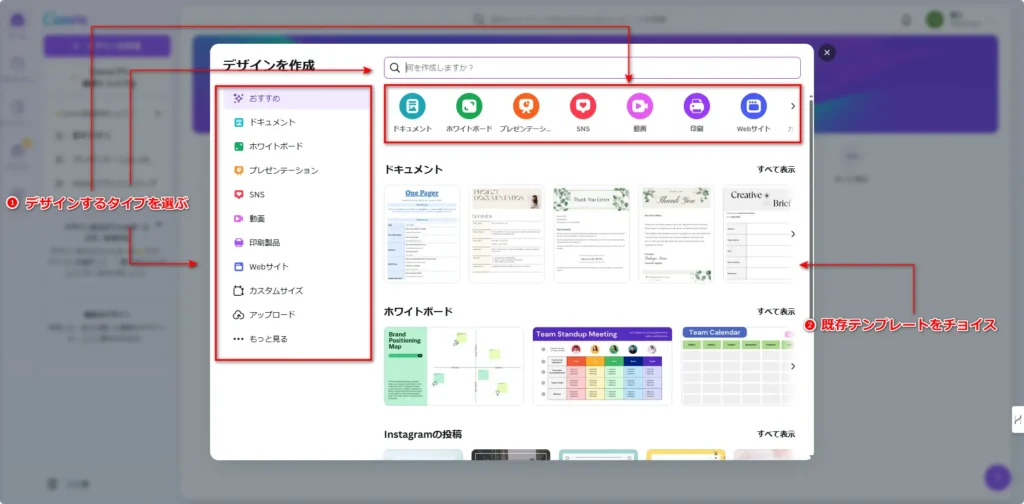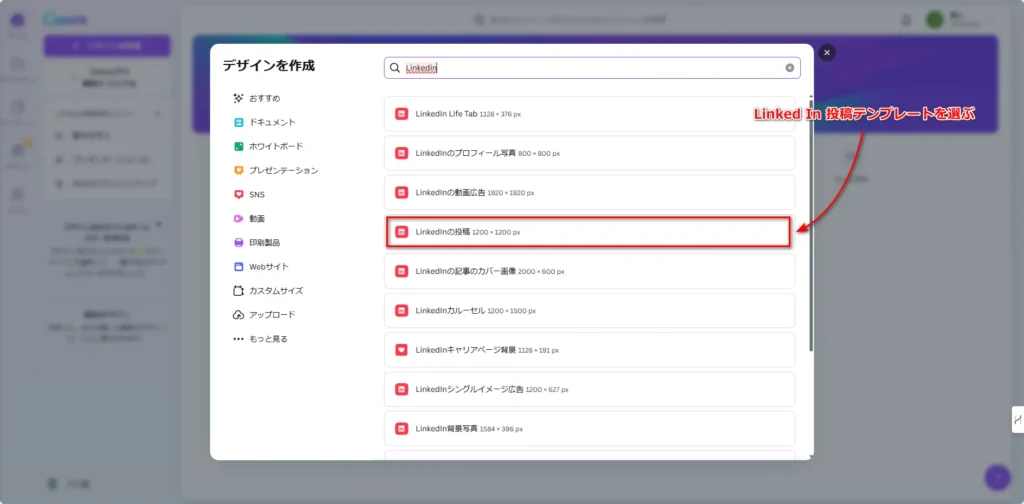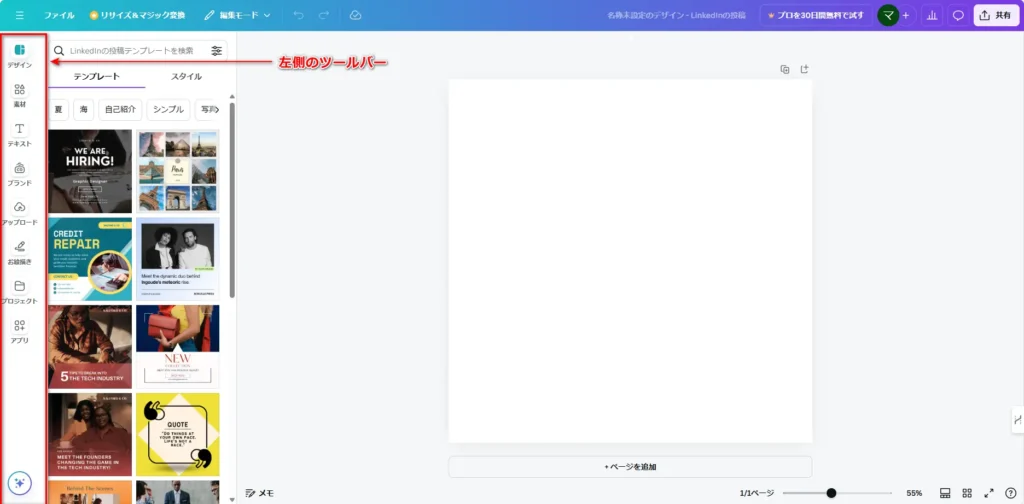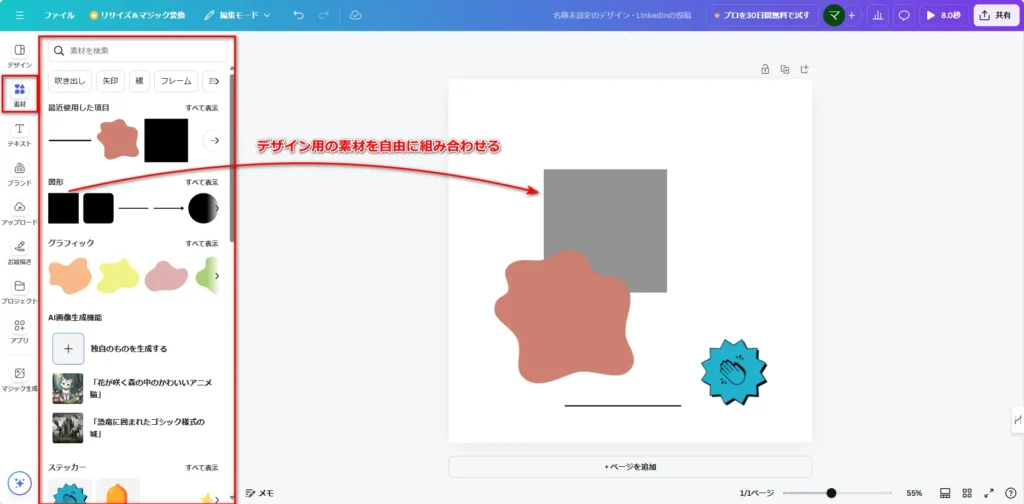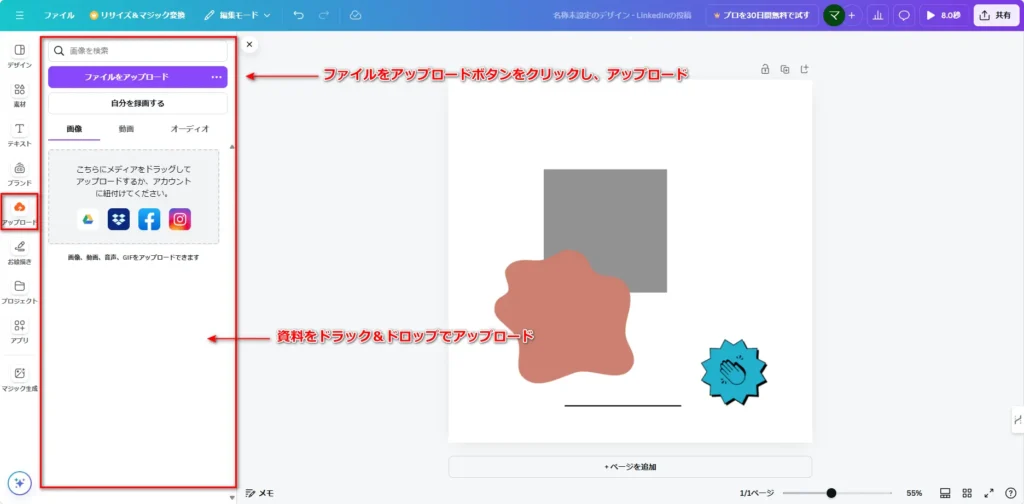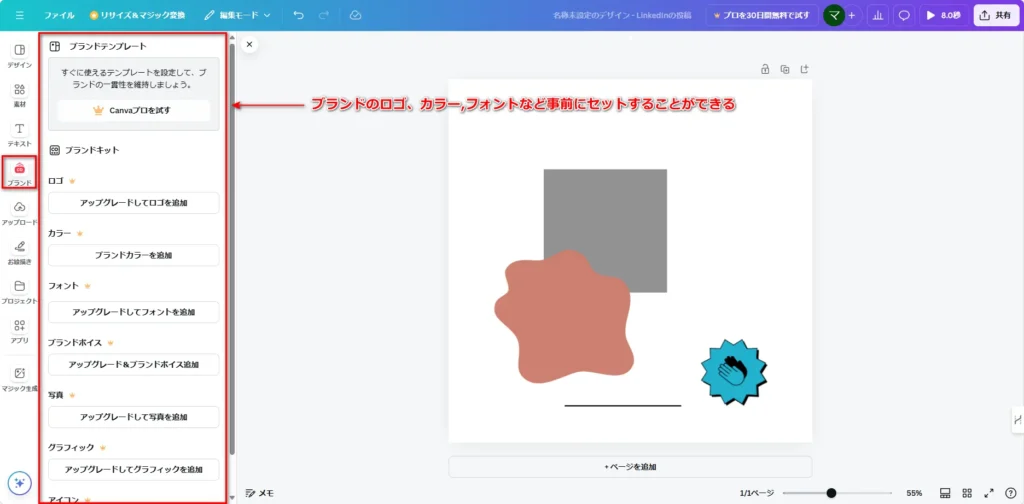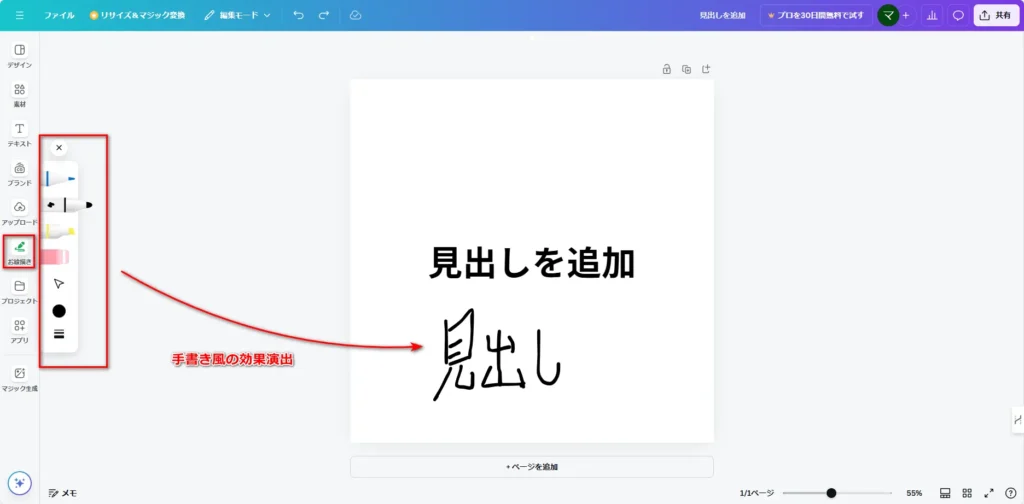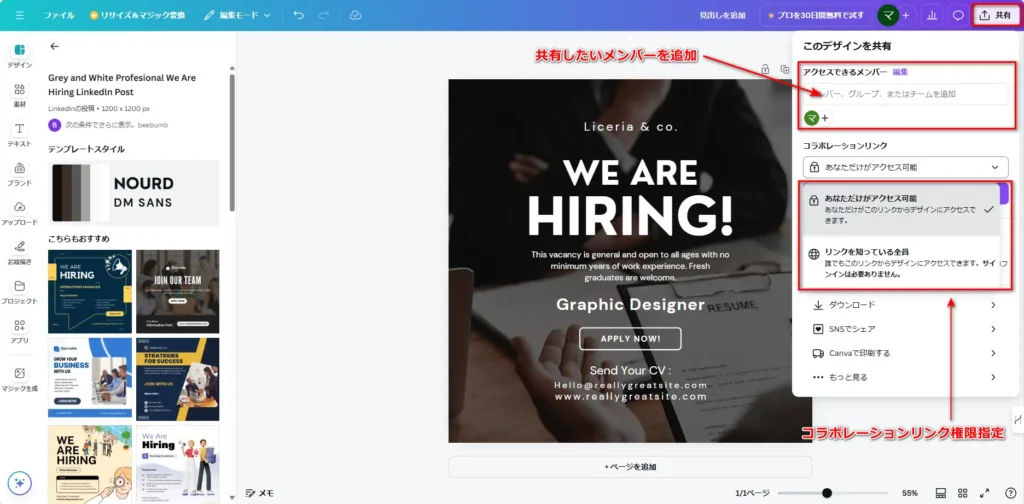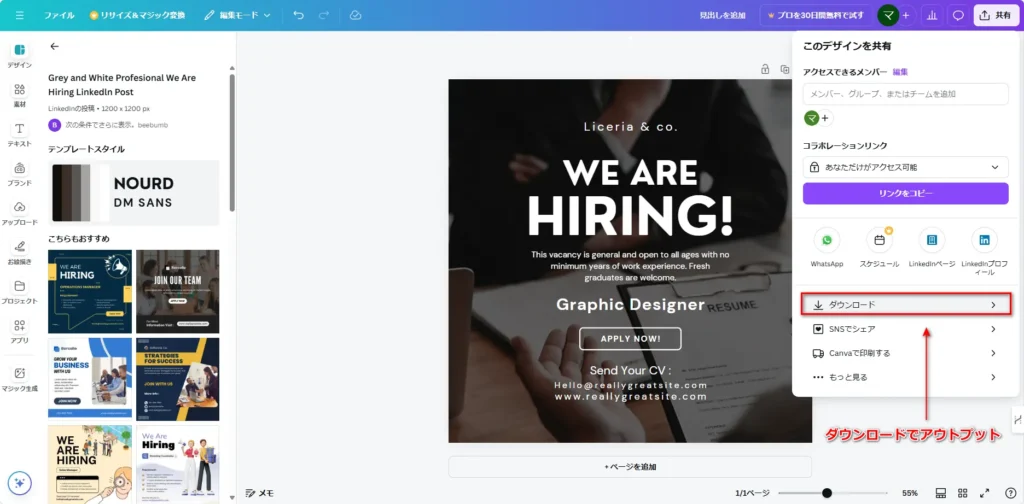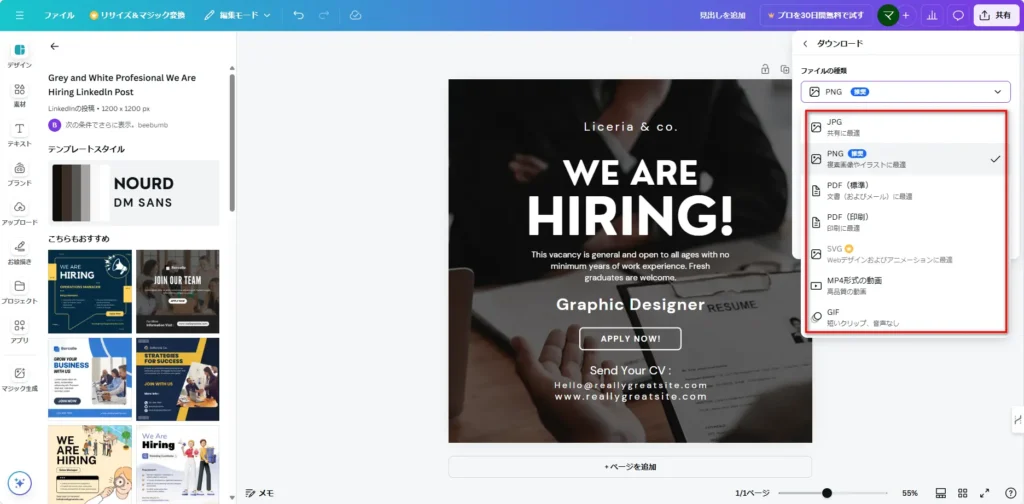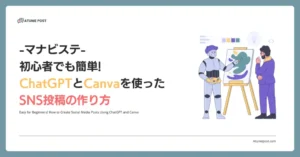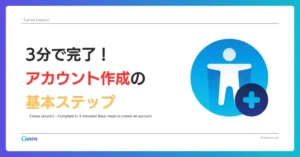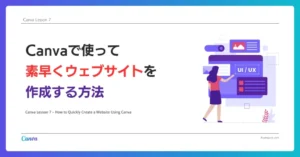Canva Lesson 2 - 直感的インターフェースを使いこなす
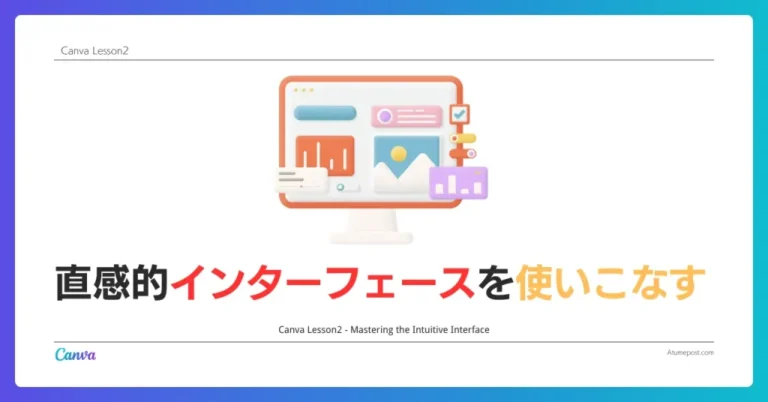
プロのデザインスキルを持たない多くの人々にとって、魅力的なビジュアルコンテンツの作成は高いハードルでした。
だれでも簡単にデザインができるようCanvaは、デザインの民主化を実現するツールとして、世界中で熱狂的な支持を集めています。
Canvaの最大の魅力は、その直感的なユーザーインターフェース(UI)にあります。複雑なデザインソフトウェアとは異なり、Canvaは初心者でも迷うことなく操作できるよう設計されています。まるで魔法のように、数回クリックするだけで専門家レベルのデザインが生み出せるのです。
しかし、その使いやすさの裏には、奥深い機能が隠れています。Canvaを真に使いこなすためには、そのインターフェースを熟知し、各機能の可能性を理解する必要があります。
この記事では、Canvaのユーザーインターフェースを徹底解剖し、初心者から中級者まで、誰もが一歩上のデザインスキルを身につけられるよう、具体的なテクニックとヒントをお伝えします。
1. Canvaのダッシュボード:あなたのデザインハブ
1.1 プロフィールと設定
Canvaにログインすると最初に目にするのがダッシュボードです。これは単なる開始画面ではなく、あなたのデザイン活動の中心となる重要な場所です。
画面右上にはプロフィールアイコンがあります。ここをクリックすると、アカウント設定やプロフィール編集のオプションが表示されます。
プロフィールの充実は、特にチームでCanvaを使用する場合に重要です。自己紹介や得意分野を記載しておくことで、コラボレーションがよりスムーズになります。
また、設定メニューでは言語やテーマの変更、通知の管理なども行えます。自分の好みや作業スタイルに合わせてカスタマイズすることで、より快適な環境でデザイン作業に集中できるでしょう。
1.2 プロジェクト管理
ダッシュボードの中央部分には、あなたの最近のプロジェクトが表示されます。これは単なる一覧ではなく、効率的なワークフローを支援する機能です。
例えば、頻繁に更新するSNS投稿のテンプレートを常にトップに固定しておけば、日々の更新作業が格段に楽になります。
また、プロジェクトをフォルダで整理することも可能です。クライアント別、プロジェクト別など、自分なりの分類方法を見つけることで、大量のデザインを効率的に管理できるようになります。
1.3 テンプレートギャラリー
Canvaの強みの一つは、豊富なテンプレートです。ダッシュボードから、この膨大なテンプレートライブラリに直接アクセスできます。
テンプレートは単なる時間節約のツールではありません。プロのデザイナーが作成したテンプレートを研究することで、配色やレイアウトのセンスを磨くこともできます。
例えば、気に入ったテンプレートを「いいね」しておき、後で詳しく分析するという使い方もおすすめです。
2. デザイン作成の基本ステップ
2.1 新規デザインの開始
新しいデザインを始めるには、ダッシュボード上部の「デザインを作成」ボタンをクリックします。ここで重要なのは、作成したいコンテンツのタイプを明確にイメージすることです。
Canvaは、Instagram投稿、プレゼンテーション、ポスターなど、様々な用途に最適化されたキャンバスサイズを提供しています。適切なサイズを選ぶことで、後の調整作業を最小限に抑えられます。
例えば、LinkedInの投稿画像を作成する場合、専用のテンプレートを選択すれば、サイズや配置の心配なく、内容に集中できます。これは、Canvaの「効率的なデザイン」という哲学の具現化と言えるでしょう。
2.2 カスタマイズツールの活用
デザインキャンバスが開いたら、左側のツールバーに注目してください。ここには、素材、テキスト、アプリなど、デザインに必要な全ての要素が集約されています。
特に注目したいのが「素材」セクションです。ここには、形状、線、イラスト、写真など、多彩な素材が用意されています。これらを組み合わせることで、独自のグラフィックを作成できます。
例えば、シンプルな円と線を組み合わせて独自のロゴを作ったり、複数の図形を重ねて立体的な背景を作ったりと、可能性は無限大です。大切なのは、これらのツールを「積み木」のように捉え、自由に組み合わせる発想を持つことです。
3. Canvaの強力な機能を探る
3.1 素材とアップロード
Canvaの魅力の一つは、豊富な内蔵素材です。しかし、本当の力を発揮するのは、これらの素材と自分のオリジナル素材を組み合わせた時です。
「アップロード」セクションでは、自分の写真や画像をCanvaに取り込むことができます。例えば、自社製品の写真をアップロードし、Canvaの装飾素材と組み合わせることで、プロフェッショナルな商品カタログページを簡単に作成できます。
また、ブランドキットという機能を活用すれば、ロゴや企業カラーなどを事前に登録しておくことも可能です。これにより、一貫性のあるブランディングを簡単に実現できます。
3.2 テキストと描画ツール
テキストは多くのデザインにおいて重要な要素です。Canvaのテキストツールは、単なる文字入力以上の機能を提供します。
フォントの選択はもちろん、文字間隔や行間の調整、テキストの曲線配置など、高度な編集が可能です。例えば、ロゴデザインで文字を円形に配置したり、ポスターで文字に立体的な影をつけたりして、テキストを視覚的要素として活用できます。
さらに、描画ツールを使えば、手書き風の要素を加えることもできます。例えば、手書きの矢印や円で重要なポイントを強調したり、署名を入れたりして、デザインに温かみを持たせることができます。
3.3 共有と協力機能
Canvaは単なる個人用ツールではありません。強力な共有・協力機能を備えており、チームでのデザイン作業を効率化します。
プロジェクトの共有は数クリックで完了します。チームメンバーを招待し、編集権限を設定すれば、リアルタイムで協力してデザインを作成できます。
例えば、マーケティングチームがキャンペーンビジュアルの大枠を作り、デザイナーが細部を調整することも可能です。
また、クライアントとの共有も簡単です。クライアントに編集権限を与えずにデザインを共有し、コメント機能を使ってフィードバックを得ることができます。これにより、メールでのやり取りが減り、承認プロセスが大幅に効率化されます。
4. 作品の仕上げと出力
デザインが完成したら、いよいよ出力の段階です。Canvaは様々な形式での出力に対応しています。
JPEGやPNGといった一般的な画像形式はもちろん、印刷用の高品質PDFや、ウェブサイト用のSVG形式でも書き出せます。特にSVG形式は、ロゴなど拡大縮小が必要なグラフィックに適しています。
また、アニメーションGIFやビデオ形式での出力も可能です。例えば、静止画のプレゼンテーションスライドに簡単なアニメーションを加えて動画化し、SNSで共有することができます。
出力時には、必ず最終チェックを行いましょう。特に、テキストの誤字脱字や画像の解像度には注意が必要です。
5. 上級者へのステップアップ:プロティップス
Canvaの基本を習得したら、次は上級者向けのテクニックにチャレンジしてみましょう。
6. まとめ
Canvaのユーザーインターフェースは、デザインの民主化を体現しています。初心者でも直感的に操作でき、プロフェッショナルな結果を得られる魔法のようなツールです。
しかし、本当の力を引き出すには、ただ使うだけでなく、深く理解することが大切です。この記事で紹介した機能やテクニックをぜひ試してみてください。失敗を恐れず、大胆に実験することで、新しい可能性が見えてくるはずです。
Canvaは単なるデザインツールではありません。あなたのアイデアを視覚化し、世界と共有するための強力なプラットフォームです。このツールを使いこなすことで、ビジネスのプレゼンテーションがより説得力を増し、SNSの投稿が多くの人の目を引き、あなたの創造性が豊かに表現されるでしょう。